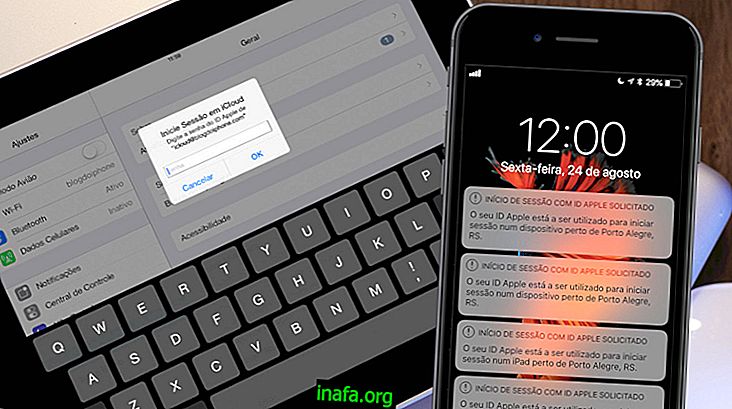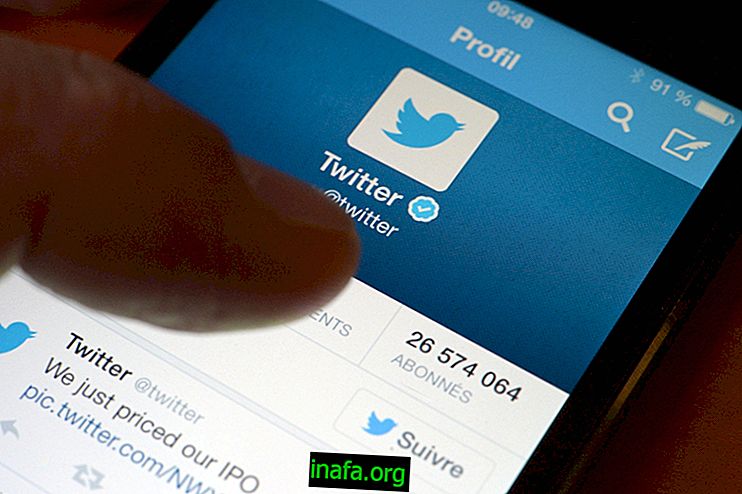5 Möglichkeiten, das Windows 10-Soundproblem zu beheben
Probleme mit Windows 10-Audio gehören zu den häufigsten Problemen, die im Microsoft-Betriebssystem auftreten können, und es gibt nicht immer einen offensichtlichen Grund dafür. Glücklicherweise gibt es auch verschiedene Möglichkeiten, um dieses Soundproblem zu lösen, unabhängig davon, ob es sich um Ihre Computersoftware oder -hardware handelt. Um unsere wichtigsten Tipps zu erfahren, lesen Sie einfach die detaillierte Liste unten!
1. Überprüfen Sie die Verbindung

Wenn das Problem mit einem Headset zusammenhängt, ist es wichtig, dass Sie die Verbindung Ihres Geräts mit Ihrem Computer überprüfen. Oft liegt das Problem einfach darin, wie Sie das Mobilteil an den PC-Eingang anschließen. Wenn es schlecht angeschlossen ist, erkennt der Computer das Zubehör nicht.
Es ist daher wichtig, dass Sie sehen, ob Windows eine kurze Warnung anzeigt, dass ein neues Gerät angeschlossen wurde. Wenn nicht, versuchen Sie, das Mobilteil vorsichtig zu erzwingen, oder testen Sie es auf anderen Geräten, z. B. Ihrem Smartphone oder Tablet, um festzustellen, ob es wirklich funktioniert.
Einige Desktop-Computer sind mit Kopfhörerbuchsen an der Vorderseite sowie an der Rückseite des Gehäuses ausgestattet. Versuchen Sie, Ihr Telefon auf jedem zu testen, und prüfen Sie bei Problemen die internen Kabel und Verbindungen auf dem Motherboard oder warten Sie Ihren Fall. Sie können das gleiche Verfahren auch ausführen, wenn Ihr Headset über USB verfügt, indem Sie mehrere Ports testen.
2. Verwenden Sie "Fehlerbehebung"
Eine weitere effiziente Möglichkeit zur Lösung Ihres Windows-Soundproblems ist die Verwendung der Funktion "Fehlerbehebung" des Betriebssystems. Wechseln Sie dazu zum Audio-Symbol in der Taskleiste, das sich standardmäßig in der rechten unteren Ecke Ihres Bildschirms neben der Uhr befindet. Klicken Sie mit der rechten Maustaste darauf.
Wählen Sie dann die Option "Fehlerbehebung beim Sound", damit Windows versucht, festzustellen, was möglicherweise passiert ist, damit der Sound nicht richtig funktioniert. Im Allgemeinen können die meisten Probleme auf diese Weise behoben werden, oder es ist möglich, dass das Betriebssystem selbst den Fehler anzeigt, wenn er nicht behoben wird.
3. Aktualisieren Sie die Treiber
Wenn der vorherige Tipp nicht funktioniert, können Sie versuchen, Ihren Windows-Soundtreiber zu aktualisieren. Es gibt viele Fälle, in denen dies der Hauptgrund ist, warum Audio abstürzt.

Geben Sie dazu "Geräte-Manager" in die Windows-Suchleiste ein und öffnen Sie das neue Fenster. Klicken Sie auf die Option "Audio-Ein- und Ausgänge", klicken Sie mit der rechten Maustaste auf "Lautsprecher" und wählen Sie die Option "Treiber aktualisieren".
Wenn Sie ein Notebook verwenden und ein Soundproblem in Windows 10 haben, besuchen Sie auch die Herstellerseite (HP, Dell usw.) und suchen Sie nach dem genauen Modell Ihres Notebooks. Rufen Sie die Seite mit den verfügbaren Treibern auf und vergewissern Sie sich, dass für Ihr Modell keine aktuellen Treiber oder Updates verfügbar sind.
Wenn Sie Fragen dazu haben, wenden Sie sich einfach an das Support-Team des Herstellers. Dort können Sie die Treiber überprüfen und die aktuellsten Versionen installieren. Neben den Audiotreibern können Sie übrigens auch andere Treiber wie Netzwerk, Video, Motherboard-Chipsatz usw. überprüfen.
4. Starten Sie Windows neu
Ein weiterer sehr einfacher Tipp, der Ihnen helfen kann, ist ein Neustart von Windows. So schlimm es auch scheinen mag, diese grundlegende Maßnahme kann das Problem schnell lösen. Sie können auch nach dem Upgrade des Laufwerks einen Neustart durchführen, da dies bei einigen Konfigurationen hilfreich sein kann, die einen Neustart erfordern.
Abhängig von Ihrer Nutzung, der Ausführung von Programmen und sogar von den Diensten, die Sie auf Ihrem Betriebssystem ausführen, können während der Ausführung Störungen oder Fehler auftreten, die andere Arten von Audioproblemen beseitigen oder verursachen können. In diesem Szenario wird in der Regel ein Neustart durchgeführt.
5. Aktualisieren Sie Windows

Schließlich müssen Sie möglicherweise Windows aktualisieren. Es ist normal, dass Updates in bestimmten Situationen mehr Probleme als Lösungen mit sich bringen. Daher veröffentlicht Microsoft häufig Updates und Patches, um potenzielle Fehler und entdeckte Fehler zu beheben. Klicken Sie auf "Aktualisieren und neu starten", wenn die Option auf Ihrem Computer angezeigt wird. In der Regel werden Systemprobleme nur ohnehin gelöst.
Um die Einstellungen für das automatische Update auf Ihrem Computer zu überprüfen, geben Sie im Startmenü "Windows Updates" ein und Sie finden ein direktes Symbol für die Update-Einstellungen. Es wird empfohlen, dass Sie immer zulassen, dass das Betriebssystem sie automatisch herunterlädt und installiert, um sicherzustellen, dass Ihr Computer mit den neuesten Patches auf dem neuesten Stand ist.
Wenn Sie nicht möchten, dass das Betriebssystem auf diese Weise heruntergeladen und installiert wird, können Sie zumindest festlegen, dass es Sie benachrichtigt, sobald neue Aktualisierungen verfügbar werden. Hier können Sie auswählen, wann der Vorgang ausgeführt werden soll.
Haben Sie das Windows-Soundproblem gelöst?
Können Sie unsere Tipps zur Behebung des Soundproblems von Windows befolgen? Hinterlassen Sie uns unbedingt einen Kommentar, ob alles gut gelaufen ist oder Sie Fragen hatten.