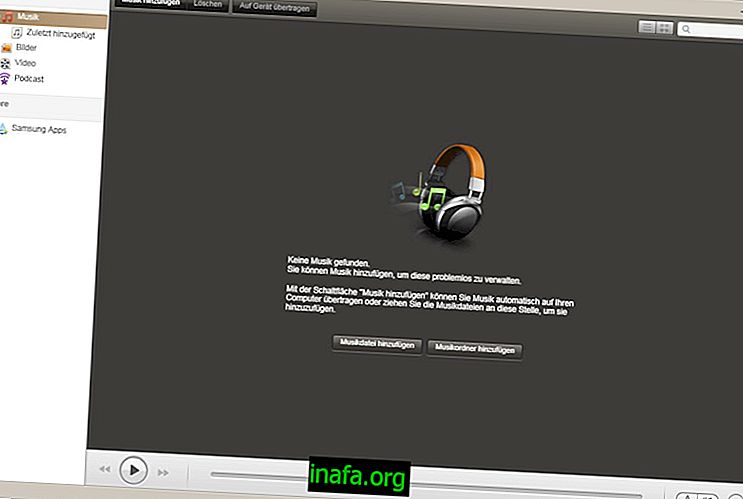So aktivieren Sie den Windows 10-Nachtmodus
Das kürzlich durchgeführte Windows 10-Update hat dem Microsoft-System mehrere nützliche Funktionen hinzugefügt, einschließlich des lang erwarteten Nachtmodus. Dieses Tool wurde bereits auf den meisten Smartphones, Tablets und anderen Computern hinzugefügt, sodass Windows die gleiche Behandlung erhalten musste. In unserem Tutorial unten erfahren Sie, wie Sie den Nachtmodus auf Ihrem PC aktivieren und konfigurieren können. Denken Sie jedoch daran, zuerst Ihr System zu aktualisieren!
Aktivieren des Windows-Nachtmodus
Zunächst ist zu beachten, dass der Nachtmodus nur in dem Update namens "Creator's Update" hinzugefügt wurde. Stellen Sie also sicher, dass Sie bereits über dieses Update verfügen, oder versuchen Sie, Ihren PC zu aktualisieren, falls dies nicht der Fall ist. Andernfalls wird die Nachtoption nicht gefunden.
Öffnen Sie zunächst das Windows-Startmenü und klicken Sie auf das Zahnradsymbol, um die PC-Einstellungen zu öffnen.

Dann sollten Sie die Option "System" wählen.

Klicken Sie jetzt einfach auf die Schaltfläche "Nachtlicht", um es zu aktivieren.

Wenn Sie erweiterte Optionen konfigurieren möchten, klicken Sie auf "Nightlight-Einstellungen".

In diesem neuen Bildschirm können Sie mithilfe der oberen Leiste die Farbtemperatur nach Ihren Wünschen ändern. Darüber hinaus ist es weiterhin möglich, die Zeit einzustellen, zu der der Nachtmodus automatisch aktiviert und deaktiviert wird.

Ziemlich einfach, nicht wahr? Am besten ist es, den Computer nachts zu benutzen, ohne die Augen mit einem hellen Bildschirmlicht zu zwingen.
Ansonsten hilft diese Farbtemperaturänderung, nach der Verwendung des PCs noch schneller einzuschlafen, was bei der normalen blauen Farbe der Bildschirme viel schwieriger ist. Wenn Sie es vorziehen, können Sie auch unser Video-Tutorial unten lesen:
Hat dir der Tipp gefallen?
Können Sie unsere Tipps zum Aktivieren des nativen Windows 10-Nachtmodus lesen? Siehe auch unter AppTuts, wie Sie ein Windows 10-Konto ohne E-Mail von Microsoft erstellen!