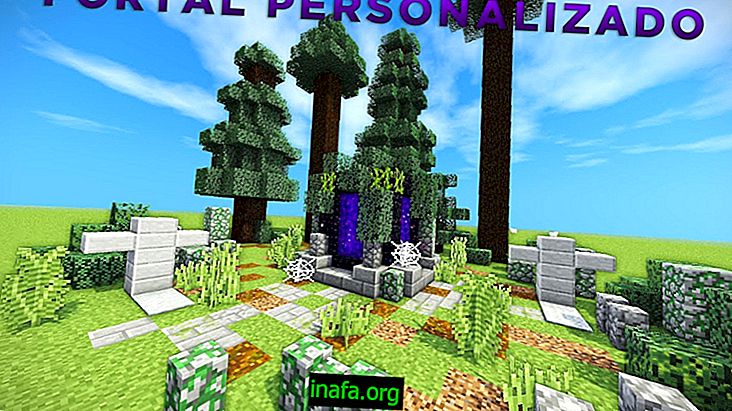So ändern Sie Windows 10-Standardanwendungen
Fast jeder Windows 10-Benutzer sollte sich darüber im Klaren sein, dass auf dem Betriebssystem eine Reihe von Anwendungen installiert sind, die die Verwendung vereinfachen, ohne nach zusätzlicher Software suchen zu müssen, wenn Sie dies nicht möchten. Dies bedeutet, dass das System mit einem Bildeditor, einem Video- und Musikplayer, einem Webbrowser sowie verschiedenen Social Media- und E-Mail-Apps ausgestattet ist. Obwohl dies zunächst sehr nützlich ist, kann es ärgerlich sein, wenn Sie Ihre bevorzugte Software herunterladen und Windows darauf besteht, die Dateien in den Standardanwendungen zu öffnen. Um herauszufinden, wie Sie dieses Problem lösen können, lesen Sie einfach unser detailliertes Tutorial weiter unten!
Ändern der Standardanwendungen
Stellen Sie zunächst sicher, dass Sie bereits Software installiert haben, die die von Windows definierte Standardanwendung ersetzen kann. In diesem Tutorial ersetzen wir beispielsweise Microsoft Edge durch Firefox als Standardbrowser.
Öffnen Sie zunächst das Startmenü und klicken Sie auf das Zahnradsymbol, das die Systemeinstellungen darstellt.

In dem sich öffnenden Bildschirm müssen Sie die Option "System" auswählen.

Als Nächstes werden verschiedene Registerkarten für verschiedene allgemeine Windows-bezogene Themen angezeigt. Wählen Sie die Registerkarte "Standardanwendungen".

Wählen Sie dann die Kategorie aus, die Sie ändern möchten. In unserem Fall wählen wir den „Webbrowser“, dessen Standardbrowser Edge ist, wie bereits erwähnt.

Die verfügbaren Optionen werden angezeigt. In dieser Situation können wir zwischen „Internet Explorer“ und „Mozilla Firefox“ (die wir zuvor installiert haben) wählen.

Wenn Sie auf die von Ihnen ausgewählte App klicken, zeigt Windows möglicherweise weiterhin eine Meldung an, dass Ihre nativen Apps speziell für das System entwickelt wurden und besser damit funktionieren. Bestätigen Sie in diesem Fall einfach, dass Sie die Software trotzdem ändern möchten.
Sobald dies erledigt ist, ändert sich Ihre Standardanwendung automatisch. Sehr einfach, nicht wahr? Das Gute ist, dass Sie dies mit jeder Art von App tun können, die in diesem Menü aufgeführt ist.
Hat dir der Tipp von Windows 10 gefallen?
In unserem Tutorial erfahren Sie, wie Sie eine Windows 10-Standardanwendung ändern können. Hinterlassen Sie unbedingt einen Kommentar, in dem Sie uns mitteilen, was Sie denken, und alles ist gut gelaufen. Wenn Sie Soundprobleme haben, sehen Sie sich die 5 besten Möglichkeiten an, um das Problem in Windows 10 zu beheben.