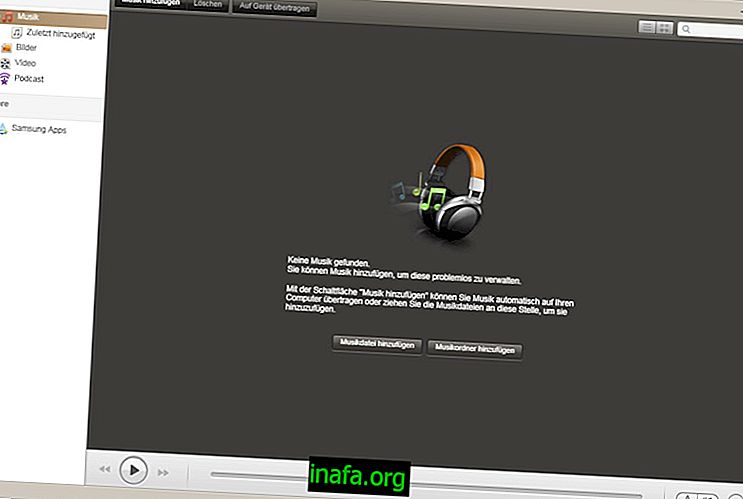So installieren Sie Erweiterungen auf Microsoft Edge in 8 einfachen Schritten
Microsoft Edge wurde mit Windows 10 gestartet und ersetzt den trüben Internet Explorer. Einer der großen Vorteile des Browsers ist, dass er mit einem integrierten PDF-Reader ausgestattet ist und agiler als der langsame Vorgänger ist. Bis zu seinem ersten Lebensjahr hat der Browser die Verwendung von Erweiterungen nicht akzeptiert. Mit dem Windows 10-Jubiläumsupdate ist es kompatibel geworden, obwohl die Auswahl im Vergleich zu Konkurrenten immer noch begrenzt ist. Informationen zum Installieren von Erweiterungen auf Microsoft Edge finden Sie weiter unten.
Tipp: Lernen Sie die Smart Scheduling-Web-App von Todoist kennen, mit der Sie Ihre eigenen Aufgabenlisten erstellen können!
So installieren Sie Erweiterungen auf Microsoft Edge
1 - Öffnen Sie den Microsoft Edge-Browser und klicken Sie auf die Schaltfläche, um auf das allgemeine Browser-Menü in der oberen rechten Ecke des Ellipsenbildschirms zuzugreifen (…).

2 - Greifen Sie über die sich öffnende Liste auf die Erweiterungen zu .

3 - Klicken Sie auf Store-Erweiterungen herunterladen . Ein Fenster mit dem Windows 10 Store wird außerhalb des Browsers geöffnet.


4 - Wählen Sie die Erweiterung aus, die Sie installieren möchten. Um das Tutorial fortzusetzen, installieren wir Save to Pocket .

4.1 - Sie können auch nach einer Einstellungserweiterung suchen, wenn diese auf diesem Startbildschirm nicht angezeigt wird. Im folgenden Screenshot suchen wir nach Feedly . Noch bevor wir mit der Eingabetaste bestätigen, wurden einige Optionen bereits angezeigt.

4.2 - Aktivieren Sie das Kontrollkästchen unter dem Bildschirm mit den Suchergebnissen, der nach dem Eingeben des Begriffs durch Drücken der Eingabetaste geöffnet wird. Wie Sie sehen, ist die Erweiterung im Browser nicht verfügbar, Microsoft Edge liefert jedoch ungefähre Ergebnisse, die nach App-Typ getrennt sind.

5 - Kehren Sie zu Save to Pocket zurück, klicken Sie einfach auf das entsprechende Symbol und tippen Sie auf die Schaltfläche Acquire ( Erfassen), falls es noch frei ist. Wenn die Erweiterung oder App bezahlt ist, heißt der Button " Buy R $ xx, xx", wobei "x" den Preis darstellt.

6 - Die Erweiterung wird auf Microsoft Edge heruntergeladen. In einer Benachrichtigung werden Sie über die Installation informiert, indem Sie die Schaltfläche Erfassen in Start ändern. Klicken Sie erneut darauf.

7 - Sie kehren zum Browser zurück, der Sie auch über die Installation der Erweiterung informiert und Sie auffordert, diese zu aktivieren, damit Sie sie in Edge verwenden können.

8 - Nach der Aktivierung kann die Erweiterung jetzt verwendet werden. Mit Pocket kann ich zum Beispiel Links für die spätere Anzeige speichern. Gehen Sie einfach zurück zum Menü in der oberen rechten Ecke und klicken Sie zum Beispiel auf die neue Option In Tasche speichern .

Lesen Sie auch:
Haben Sie es geschafft, Erweiterungen auf Microsoft Edge zu installieren?
Obwohl sie in 8 Schritte unterteilt sind, sind alle recht einfach und sollten keine Probleme verursachen, es sei denn, die heruntergeladene Erweiterung weist Probleme auf, die etwas über das hinausgehen, was wir behandelt haben. Hatten Sie Probleme, einen von ihnen auszuführen? War ein Schritt in Ihrer Beschreibung unklar? Kommentiere mit uns!