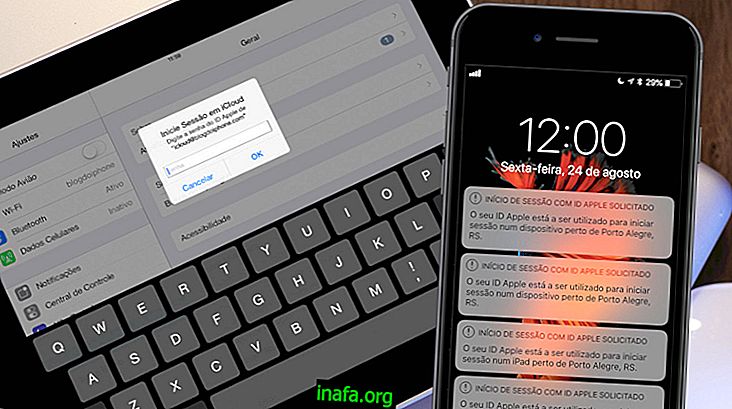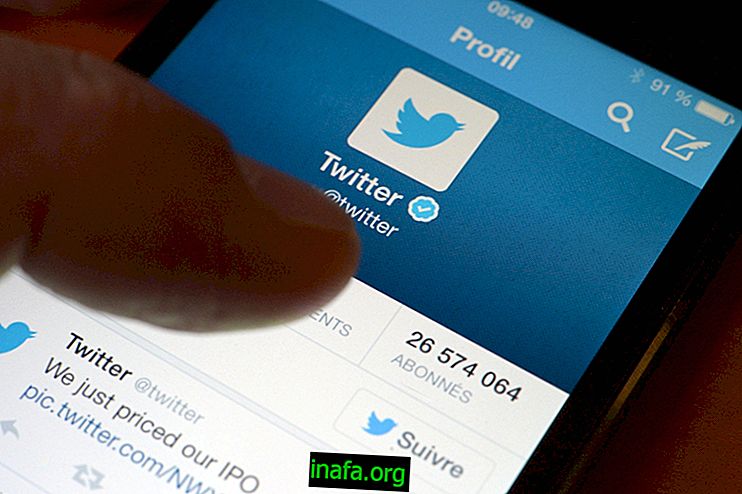So lassen Sie zwei Bilder in Keynote erscheinen
Keynote ist vielleicht die vollständigste Präsentations-App auf dem Markt. Es ist wahr, dass viele Lautsprecher und Lautsprecher weiterhin Power Point verwenden, aber ich denke, das liegt daran, dass sie nicht das volle Potenzial von Apples Tool kennen. Neben einem fantastischen Design ist es sehr einfach, mit Keynote zu arbeiten. Seit ich damit angefangen habe, meine Kurse und Kurse aufzuzeichnen, ist die Zeit, die ich mit jeder Aufnahme gewonnen habe, miserabel.
In Keynote können Sie ganz einfach zwei Objekte gleichzeitig anzeigen. Viele Leute möchten zuerst ein Objekt und später das nächste zeigen, aber Sie können beide gleichzeitig präsentieren.
Schauen wir uns das Bild unten an. Beachten Sie den roten Pfeil und das Wort "Nr."

Damit der Pfeil und Nein gleichzeitig angezeigt werden, wenn ich die Eingabetaste drücke, muss ich zunächst beiden einen Auftrittsbefehl erteilen. Wählen Sie dazu einfach eines der Objekte aus und klicken Sie auf "Animation". Wählen Sie dann die Option "Effekt hinzufügen".

Nun erscheinen mehrere Optionen. Wählen Sie die Option "Darstellung".

Nun erscheint ein Bild wie das, das Sie unten sehen. Wenn das ausgewählte Objekt das erste Objekt auf der Folie ist, das eine Animation aufweist, wird es in der Reihenfolge „1“ angezeigt. Wenn Sie den gleichen Vorgang bereits für andere Objekte ausgeführt haben, ist der Standardwert "last".

Wiederholen Sie nun den gleichen Vorgang für das zweite Objekt, das Sie gleichzeitig anzeigen möchten. In unserem Fall haben wir den gleichen Vorgang mit "Nein" durchgeführt.
Verwenden der Keynote-Kompositionsreihenfolge
Nachdem Sie die Reihenfolge der Darstellung für die beiden Objekte festgelegt haben, können Sie eine sehr interessante Funktion von Keynote verwenden: die „Kompositionsreihenfolge“. Um auf diese Option zuzugreifen, gehen Sie zum Ende der Registerkarte Bearbeiten.

In dieser Option sehen Sie die Reihenfolge der Präsentation Ihrer Folie. Beachten Sie in unserem Fall, wie die Zeile und das Wort "Nein" nacheinander stehen.

Auf diese Weise wird die Linie (in diesem Fall der Pfeil) vor dem "Nein" angezeigt. Aber ich will es nicht! Der Schlüssel zum Ändern dieser Reihenfolge ist, zuerst "Nein" auszuwählen und dann auf die Option "Start" zu klicken. Sobald Sie das tun, werden Sie sehen, dass mehrere Optionen angezeigt werden. Wählen Sie die Option "Mit Komposition 6". Bitte beachten Sie, dass es in unserem Fall "6" ist, da es unsere vorletzte Option ist, in Ihrem Fall kann es sich jedoch auch um eine andere Zahl handeln.

Nun, wenn Sie alles richtig gemacht haben, sollten die beiden Kompositionen zusammen sein.

Hast du gesehen, wie der Raum zwischen ihnen verschwunden ist? Wählen Sie jetzt einfach den Präsentationsmodus und prüfen Sie, ob beide gleichzeitig angezeigt werden!
Also, hast du es getan? Haben Sie noch Fragen?
Lesen Sie sich vor Ihrer Abreise einige unserer Artikel für Ihren Mac durch:
Umarmen
Luciano Larrossa