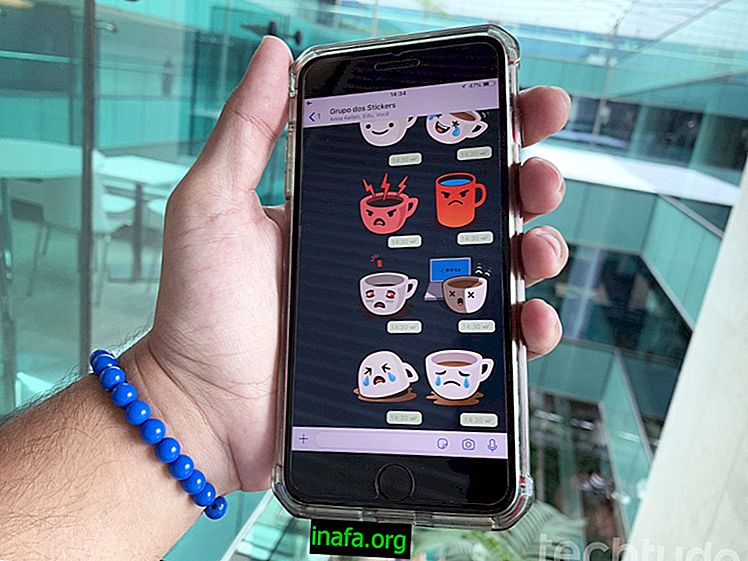So schalten Sie den Windows 10-Nachtmodus einfach ein
Mit dem kürzlich veröffentlichten Geburtstagsupdate hat Windows 10 eine Art Nachtmodus erhalten, den Benutzer in dunkleren Umgebungen verwenden können. Obwohl diese Funktion nicht genau wie der Nachtmodus von Android oder iPhone funktioniert, kann sie dennoch nützlich sein, wenn Sie nachts eine helle Lichtempfindlichkeit haben. Um zu sehen, wie Sie den Windows-Nachtmodus jederzeit aktivieren und verwenden können, lesen Sie einfach unsere folgenden Tipps!
Windows 10 Nachtmodus
Wie bereits erwähnt, ist die Nachtmodus-Funktion in Windows 10 nur für Benutzer verfügbar, die bereits das Systemjubiläums-Update durchgeführt haben. Da es seit einigen Monaten verfügbar ist, ist es sehr wahrscheinlich, dass Sie es bereits auf Ihrem Computer haben.
Klicken Sie zum Starten auf das Startmenü und dann auf die Schaltfläche "Einstellungen" in der linken Ecke des Bildschirms, wie im folgenden Bild hervorgehoben:

Dann öffnet ein neues Fenster einige wichtige Systemoptionen. Klicken Sie auf "Personalisierung", um fortzufahren.

Sie werden zu den Windows-Anpassungseinstellungen weitergeleitet, in denen Sie die Option "Farben" auf der linken Seite des Bildschirms auswählen sollten.

Geben Sie die neuen Einstellungen ein, scrollen Sie nach unten und klicken Sie unter der Option "Choose Application Mode" auf "Night".

Dort haben Sie bereits in den Windows 10-Nachtmodus gewechselt! Wie Sie vielleicht bemerkt haben, haben die meisten Anwendungen und Systembildschirme einen dunkleren Farbton eingestellt, um das Betrachten bei Nacht zu erleichtern. Sogar das Hintergrundbild des Startbildschirms wird gegen einen komplett schwarzen Hintergrund ausgetauscht.
Dies kann leicht in den normalen Modus geändert werden, wenn Sie zum Anpassungsmenü zurückkehren und die Option "Löschen" erneut auswählen.
Hat dir der Tipp gefallen?
Können Sie unsere Tipps zur Verwendung des Windows-Nachtmodus auf Ihrem Computer lesen? Vergiss nicht, uns in deinem Kommentar mitzuteilen, ob alles in Ordnung ist oder ob du irgendwelche Fragen hast.