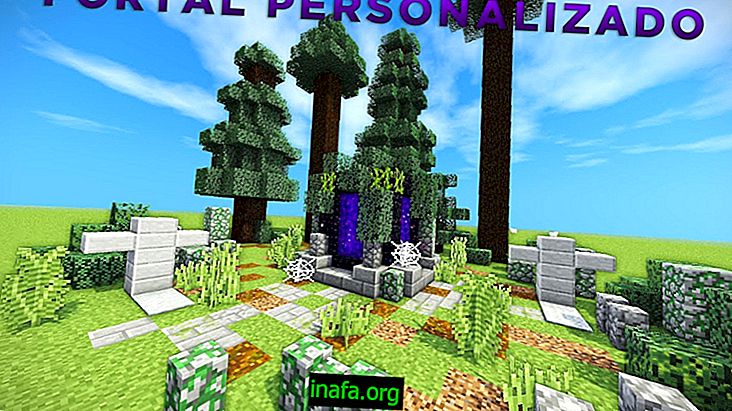So starten Sie Windows 10 im abgesicherten Modus
Insgesamt funktioniert Windows in der Regel gut, es besteht jedoch immer das Risiko eines ernsthafteren Systemproblems. In solchen Fällen kann das Starten von Windows im abgesicherten Modus eine der besten Lösungen sein, um das Problem zu beheben, insbesondere wenn es sich um einen häufigen Fehler handelt. Glücklicherweise ist es relativ einfach, den abgesicherten Modus zu verwenden, wie Sie in unseren Tipps unten sehen können!
1. Drücken Sie während des Startvorgangs die Taste F8
Die einfachste und bekannteste Methode, Windows in den abgesicherten Modus zu versetzen, besteht darin, während des Startvorgangs des PCs mehrmals die Taste F8 auf Ihrer Tastatur zu drücken. Dadurch wird Windows automatisch im abgesicherten Modus gestartet, ohne dass andere Verfahren ausgeführt werden müssen.
Das einzige Problem ist, dass einige Windows 8- und Windows 10-Computer so schnell gestartet werden, dass der PC nicht einmal die Zeit hat, zu erkennen, dass die Taste F8 gedrückt wird. Dies tritt normalerweise auf Computern mit einem SSD-Laufwerk anstelle einer normalen Festplatte auf.
In jedem Fall lohnt es sich, auf Ihrem PC zu testen, ob diese Methode gut funktioniert. Sobald Sie Ihren Computer einschalten, drücken Sie mehrmals schnell F8 und prüfen Sie, ob Sie den abgesicherten Modus aktivieren können.
2. Verschieben und neu starten
Wenn Sie die obige Methode nicht verwenden können, gibt es noch andere Möglichkeiten, den abgesicherten Modus zu aktivieren. Ein guter Tipp ist, zum Startmenü zu gehen und auf die Option "Ein- / Ausschalten" auf Ihrem PC zu klicken. Dort sehen Sie, dass Sie Ihren Computer herunterfahren, neu starten, in den Ruhezustand versetzen oder anhalten können.
Halten Sie die Umschalttaste gedrückt und klicken Sie sofort auf die Option "Neu starten", ohne die Umschalttaste zu verlassen. Halten Sie die Taste gedrückt, während der PC neu startet, und lassen Sie sie erst los, wenn der folgende Bildschirm angezeigt wird:

Wählen Sie die Option "Fehlerbehebung" und klicken Sie auf "Erweiterte Optionen", um fortzufahren. Daraufhin wird ein weiterer Einstellungsbildschirm angezeigt.

Wenn Sie auf "Starteinstellungen" klicken, sollte die Option "Neustart" angezeigt werden, die als nächstes ausgewählt werden sollte. Dadurch gelangen Sie zu einem Bildschirm mit mehreren Startoptionen, von denen einer der abgesicherte Modus ist.

Im Allgemeinen ist der abgesicherte Modus immer die vierte Option. Um darauf zuzugreifen, müssen Sie auf den entsprechenden Bildschirm klicken. In diesem Fall können Sie entweder die Taste "4" oder "F4" drücken, was zu demselben Ergebnis führt, und der PC wird schließlich im abgesicherten Modus gestartet.
3. Starten Sie über das Update-Menü neu
Eine andere Möglichkeit, Ihren Computer automatisch neu zu starten, indem Sie die oben gezeigten erweiterten Einstellungen öffnen und den abgesicherten Modus aktivieren, ist das Menü Updates und Sicherheit . Führen Sie dazu die folgenden Schritte aus:
Schritt 1: Öffnen Sie zuerst das Bedienfeld. Dies kann durch die Tastenkombination [Windows-Taste + I] oder durch die Suche nach dem Wort "Einstellungen" im Suchfeld des Startmenüs erfolgen. Sie können das Einstellungsmenü auch öffnen, indem Sie die Verknüpfung [Windows + X] verwenden und auf die Option klicken.
Schritt 2: Suchen Sie in diesem Fenster die Option „Updates & Sicherheit“ und klicken Sie darauf.
Schritt 3: Suchen Sie hier im Menü auf der linken Seite nach der Option „Wiederherstellen“. Anschließend können Sie im Fenster unter der Überschrift „Erweiterter Start“ einen Bereich identifizieren, in dem sich die Schaltfläche „Jetzt neu starten“ befindet.
Wenn Sie Ihren Computer über diese Schaltfläche im Fenster "Updates und Sicherheit" neu starten, werden beim Systemstart automatisch die oben genannten Einstellungen geöffnet. Befolgen Sie von dort aus einfach unsere Schritt-für-Schritt-Anleitung Nr. 2, um Windows 10 im abgesicherten Modus zu starten.
4. Immer im abgesicherten Modus neu starten
Je nachdem, warum Sie den abgesicherten Modus benötigen, müssen Sie Ihr System möglicherweise mehrmals neu starten, immer im abgesicherten Modus. In diesen Fällen ist das Wiederholen der obigen Prozeduren wirklich unpraktisch. Überprüfen Sie daher, wie Sie das System immer im abgesicherten Modus neu starten, bis Sie diese Funktion deaktivieren.
Schritt 1: Zuerst müssen Sie das Systemkonfigurationsfenster öffnen. Dazu können Sie im Startmenü nach dem Begriff suchen oder sogar den Befehl [Win + R] verwenden, um Ausführen zu öffnen, das Feld msconfig eingeben und dann OK drücken.
Schritt 2: Im nächsten Schritt wählen Sie die Registerkarte Systemstart aus, wie Sie unten sehen können:

Schritt 3: Aktivieren Sie hier einfach das Kontrollkästchen "Secure Boot" und klicken Sie auf "OK", um den Vorgang abzuschließen. Es gibt jedoch einige Optionen in dieser Einstellung, die Sie möglicherweise benötigen. Probieren Sie es aus:
Könnten Sie den abgesicherten Modus verwenden?
Können Sie diese Tipps für die Verwendung des abgesicherten Windows-Modus nutzen? Vergiss nicht, einen Kommentar zu hinterlassen, der uns mitteilt, ob alles gut gelaufen ist oder ob du irgendwelche Fragen hattest!