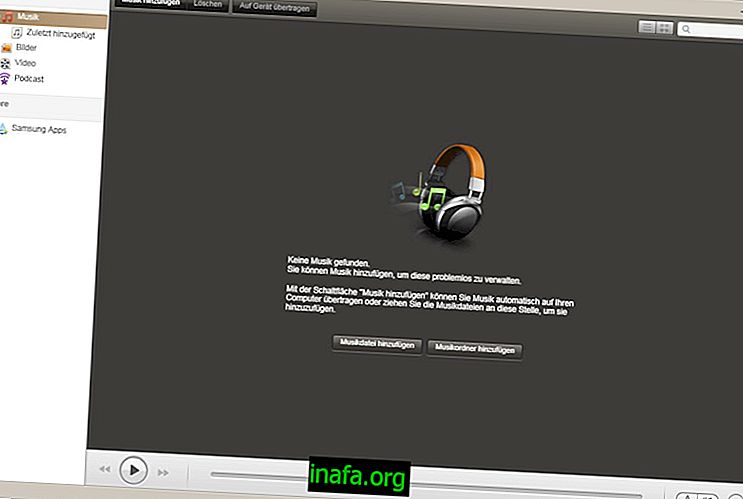So teilen Sie den Bildschirm unter Android 9 und verwenden gleichzeitig Apps
Obwohl Android Pie keine beispiellose Funktion ist, ist die Bildschirmteilung eine der gefragtesten Funktionen für Systembenutzer. Dies liegt daran, dass mit dem Upgrade das Teilen des Bildschirms unter Android 9 etwas schwieriger geworden ist als in früheren Versionen.
Es ist jedoch keineswegs unmöglich zu lernen, wie Sie in diesem Artikel sehen werden.
Gehören Sie zu den Nutzern, die von der Änderung überrascht waren und lernen möchten, wie Sie Ihre Apps gleichzeitig verwenden können?
In dieser vollständigen Anleitung erfahren Sie, wie Sie den Bildschirm auf Android 9 aufteilen. Aber welche Vorteile bietet dies?
Das erste und offensichtlichste ist, dass Sie nicht mehr zwischen den Fenstern wechseln müssen, um Informationen abzurufen. Wenn Sie beispielsweise einen Job erledigen und einige Ausschnitte in Ihren Apps transkribieren müssen, um Notizen auf Android zu machen, ist dies bei beiden geöffneten Fenstern viel einfacher.
Sie können auch die Bildschirmfreigabe verwenden, um die Planung Ihrer Aktivitäten und Termine zu vereinfachen. Sie können beispielsweise Ihre Aufgabenlisten-Produktivitäts-App öffnen, während Sie auf Ihre Kalender-Apps zugreifen, um eine Uhrzeit für jede Aufgabe festzulegen.
Diese beiden Beispiele veranschaulichen perfekt, warum das Erlernen der Bildschirmteilung unter Android 9 viel Zeit in Ihrem täglichen Leben sparen kann.
Schauen Sie sich also unser vollständiges Tutorial an und starten Sie jetzt die Verwendung des geteilten Bildschirms auf Ihrem Android Pie!
So teilen Sie den Bildschirm unter Android 9
1 - Wählen Sie aus, welche Apps mit geteiltem Bildschirm verwendet werden sollen. In unserem Beispiel verwenden wir die Todoist Productivity-App mit dem nativen Kalender von Android.
2 - Öffnen Sie einen von ihnen;
3 - Klicken Sie auf die unten gezeigte Schaltfläche, um auf Ihre geöffneten Fenster zuzugreifen.

4 - Halten Sie das Todoist-Symbol einige Sekunden lang gedrückt, bis ein Menü geöffnet wird.

5 - Wählen Sie die Option In geteiltem Bildschirm öffnen .

6 - Öffnen Sie jetzt die zweite App, die Sie im geteilten Bildschirm verwenden müssen.

7 - Okay, jetzt verwenden Sie beide Split-Screen-Apps!
Geteilter Bildschirm - Verwendung
Neben der Anzeige und Verwendung der App in den einzelnen Fenstern können Sie auch einige benutzerfreundliche Einstellungen vornehmen. Wir können sagen, dass dies der nächste Schritt für diejenigen ist, die gelernt haben, wie man den Bildschirm unter Android 9 aufteilt.
Zum Anpassen des Seitenverhältnisses, das die einzelnen Benutzer erhalten, dh zum Erhöhen der Größe, die eine App auf dem Bildschirm einnimmt. Halten Sie einfach Ihren Finger auf die Trennleiste und streichen Sie nach oben oder unten.

Wenn Sie eine Ihrer Split-Screen-Apps austauschen möchten, klicken Sie einfach auf die Schaltfläche, um erneut auf die geöffneten Android-Fenster zuzugreifen.

Wählen Sie dann einfach die App aus, mit der Sie den Handel abwickeln möchten.

Sehen Sie, wie das Ergebnis war:

Wenn Sie nicht mehr gleichzeitig Windows verwenden müssen, können Sie Android 9 in den ursprünglichen Zustand zurückversetzen. Wiederholen Sie dazu einfach den gezeigten Schritt, um die Größe der einzelnen Fenster anzupassen.
Schieben Sie die Leiste jedoch ganz nach oben oder unten, anstatt die Größe der einzelnen Elemente festzulegen. Danach wechselt Android wieder in das einzelne Fenster und zeigt die App unten oder oben an, je nachdem, welche Seite Sie zum Streichen des Bildschirms ausgewählt haben.

So teilen Sie den Bildschirm unter Android 9 - Wie verwenden Sie ihn?
Nachdem wir nun die Schritte zum Teilen des Bildschirms unter Android 9 gezeigt haben, sind wir gespannt auf Folgendes: Wie verwenden Sie die Funktion zum Teilen des Bildschirms unter Android? Welche Apps verwenden Sie normalerweise im geteilten Bildschirm und wie erleichtern sie Ihnen das Leben? Kommentiere mit uns!