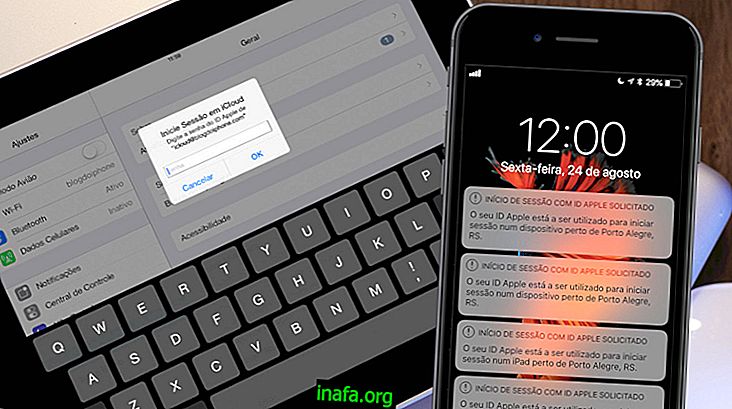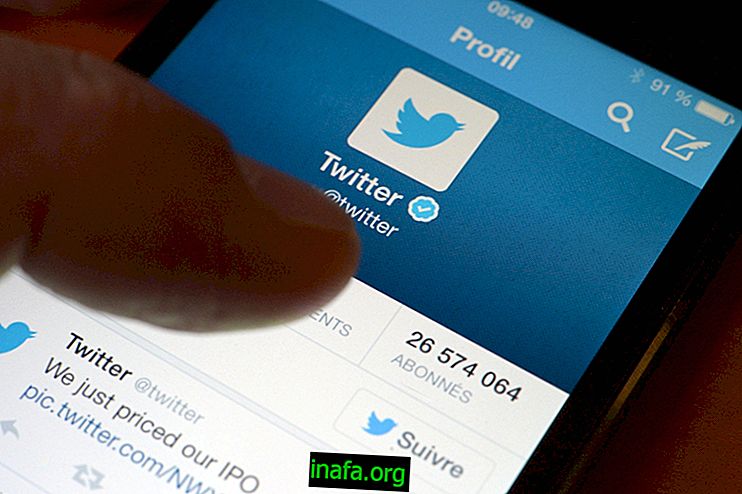Windows 8 Erste Schritte - Der PC-Startbildschirm
Zu diesem Zeitpunkt und in Anbetracht der Tatsache, dass der Leser die Tutorials in dieser Reihe befolgt hat, wird er sicherlich neugierig darauf gewesen sein, mit Windows 8 zu experimentieren und zu interagieren. Der neue PC-Startbildschirm ist ein wichtiger Bestandteil dieser neuen Erfahrung. Windows Phone 7-Benutzer haben sicherlich die Konzepte von Kacheln und deren Interaktion erkannt.
Die Interaktion ist sehr intuitiv. Mosaike mit einfachen, farbenfrohen und offensichtlichen Symbolen, die in einigen Fällen mit sich ändernden Informationen und Erscheinungsbildern „lebendig“ sind, erfordern Benutzerinteraktion. Im heutigen Artikel werden die verschiedenen Aspekte der Navigation, Interaktion und Organisation von Programmen auf dem Startbildschirm behandelt. Denken Sie daran, um darauf zuzugreifen, bewegen Sie einfach die Maus nach links unten oder drücken Sie einfach die Windows-Taste auf der Tastatur.
Erste Schritte mit Windows 8:
Vereinfachte Navigation
Das Navigieren im Startbildschirm ist einfach. Es wurde für eine einfache Interaktion auf Berührungsebene entwickelt, mit der Wischgeste auf Tablets, um den Bildschirm und die App-Liste nach links und rechts zu ziehen. Auf dem Desktop befindet sich am unteren Bildschirmrand eine Bildlaufleiste, mit der Sie das Kachelfenster verschieben können, um die gewünschten Elemente zu finden. Alternativ kann das Mausrad verwendet werden, obwohl dies nicht intuitiv ist, da die vertikale Drehung des Mausrads vertikal ist und sich der Bildschirm horizontal bewegt. Wenn sich die Mosaike vertikal bewegen würden, wäre dies offensichtlich. So wie es ist, ist es nicht sehr offensichtlich, aber es versteht sich, dass es darin funktioniert. Sie können auch die Tasten "home" und "end" verwenden, um von einem Ende zum anderen zu springen.

Ordne die Mosaike an
Bildschirmkacheln können sehr einfach durch Klicken und Ziehen verschoben werden. Die Mosaike erhalten den größten Abstand zwischen ihnen und erzeugen Platzierungszonen.

Beachten Sie, dass die Kacheln visuell in Gruppen unterteilt sind. Das Ändern der Position ist nicht auf Bewegungen innerhalb der Gruppe beschränkt. Sie können die Kachel in eine andere Gruppe verschieben oder sogar neue Gruppen erstellen. Um eine neue Gruppe zu erstellen, klicken Sie auf die Kachel und ziehen Sie sie über den hervorgehobenen Bereich.

Mosaike können einfache Quadrate oder horizontale Rechtecke sein. In einigen Fällen können Sie die Größe ändern, indem Sie von einem Quadrat in ein Rechteck und umgekehrt konvertieren. Der Kalender ist ein Beispiel. Klicken Sie mit der rechten Maustaste auf die Kalenderkachel. Die App-Leiste mit einigen Optionen wird unten auf dem Bildschirm angezeigt. Mit einer dieser Optionen können Sie das Mosaik verkleinern ("kleiner"). Wenn Sie darauf klicken, wechselt das Mosaik vom Rechteck zum Quadrat. Der umgekehrte Vorgang wird erreicht, indem Sie auf "größer" klicken, wenn verfügbar.

Die App-Leiste fungiert hier als Kontextmenü. Es befindet sich am unteren Rand des Bildschirms, entweder für den Startbildschirm. In dieser Leiste können Sie für die ausgewählten Kacheln gegebenenfalls den Live-Modus aktivieren oder deaktivieren, die Anwendung vom Startbildschirm entfernen oder die Anwendung sogar deinstallieren. Wenn Sie die App vom Startbildschirm entfernen, wird sie nicht deinstalliert. Sie wird nur vom Bildschirm entfernt und kann später an einen anderen Ort verschoben werden. Wenn wir Anwendungen auf dem System installieren, vergrößert sich der "Startbildschirm", möglicherweise sogar auf eine Weise, die von geringem Nutzen ist. Die Zukunft wird zeigen, wie wichtig das Volumen der Anwendungen und Kacheln für die Nützlichkeit des Bildschirms ist.
Erweiterte Ansicht
Windows 8 führt ein Konzept der „semantischen Ansicht“ ein - der semantischen Ansicht, mit der wir eine höhere und weniger detaillierte Ansicht des Bildschirminhalts erhalten. Startbildschirm und neue Stilanwendungen machen das Beste daraus. Bewegen Sie die Maus am Startbildschirm an den unteren Bildschirmrand. Wenn die Bildlaufleiste auf der rechten Seite sichtbar ist, finden Sie ein Quadrat mit einem Minuszeichen in der Mitte. Wenn Sie auf den Bildschirm klicken, wird die Ansicht verkleinert und Sie erhalten eine Gesamtansicht der Kacheln auf dem Bildschirm.

Bewegen Sie die Maus über die Gruppen und beachten Sie, dass sie hervorgehoben sind. Klicken Sie mit der rechten Maustaste auf eine Gruppe, und die Gruppe wird ausgewählt. Die App-Leiste für die Gruppe bietet eine Option zur Benennung von Gruppen. Geben Sie dem Namen einen einheitlichen Namen, klicken Sie auf und geben Sie ihn ein. Achten Sie darauf, wie der Name oben in der Gruppe angezeigt wird. Sie können in dieser Ansicht auch ganze Gruppen neu anordnen, indem Sie auf die Gruppe klicken und sie an die gewünschte Stelle ziehen.

Die vollständige Anwendungsliste
Da ich nicht empfehle, den "Startbildschirm" auszufüllen, können Sie auf die vollständige Liste der auf dem System installierten Anwendungen zugreifen. Klicken Sie mit der rechten Maustaste auf einen beliebigen Bereich des "Startbildschirms". In der "App-Leiste" wird die Option "Alle Apps" angezeigt. Durch Klicken auf diese Option wird die Liste der Systemanwendungen angezeigt.

In der ersten Gruppe werden Anwendungen im „Modern UI Style“ vorgestellt, gefolgt von Anwendungen in dem Format, wie wir es in früheren Windows-Versionen gewohnt sind. Die Liste ist in jeder Gruppe alphabetisch sortiert. Ich glaube, die Ordnerliste aus dem vorherigen Startmenü hat den Zugriff vereinfacht, aber es gibt einige Möglichkeiten, um schnell zu finden, was wir wollen: Wir können die Pfeiltasten verwenden, um zwischen Elementen zu springen, die Startseite und das Ende, um zwischen den Tipps zu springen. Liste oder schreibe den Namen der App, nach der wir suchen.

Durch die Eingabe des Anwendungsnamens wird das anwendungsbezogene Suchmenü geöffnet und es werden die Einträge aufgelistet, die den von uns eingegebenen Text enthalten. Der Sprung zwischen dem Suchtextfeld und der Anwendungsliste erfolgt mit der "Tab" -Taste. Wir können diesen App-Suchmodus auch über den „Startbildschirm“ mit der Verknüpfung Win + Q aufrufen. Wir werden diese Suchleiste in einem der nächsten Artikel näher untersuchen.

Was denkst du über den Startbildschirm auf deinem PC?
Der Startbildschirm des PCs mit seinem neuen Stil, Aussehen und Betriebsmodus ist eine der großen Neuigkeiten dieses Betriebssystems. Der organisierte und farbenfrohe Look mit den einfachen Mosaiken ist attraktiv und funktional. Ich empfehle jedoch einige Sorgfalt bei der Organisation, damit es nicht an Nützlichkeit verliert. Diese neue Benutzeroberfläche vereint zweifellos die Bedienung verschiedener Systeme, vom Desktop bis zum Mobilgerät, in einer Form der Interaktion. Was denkst du über diese Desktop-Oberfläche? Wird es überleben?