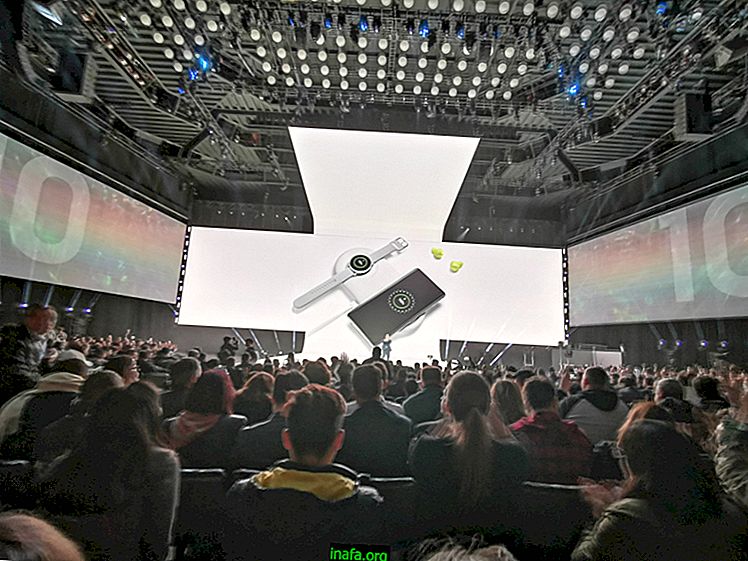Windows 8 Erste Schritte - PC-Suche
In der neuen Benutzeroberfläche ist die "Charm-Leiste" enthalten, die sich auf der rechten Seite des Bildschirms befindet und angezeigt wird, wenn Sie die Maus an eine der Ecken dieser Seite bewegen. Wir können auch über die Tastenkombination Win + C darauf zugreifen . Eine der wichtigsten Funktionen in dieser Leiste ist die PC-Suche, die angezeigt wird, wenn Sie in dieser Leiste auf das Symbol "Suchen" klicken. Was Sie finden, ist etwas anderes als in früheren Versionen von Windows. In mancher Hinsicht ist es mächtiger, in anderen weniger nützlich.

Erste Schritte mit Windows 8:
Am meisten fokussierte Suche
Die Suche auf dem Windows 8-PC ist kontextbezogener, das heißt, anstatt wie in Windows 7 global zu suchen, ist sie jetzt inhaltsorientierter. Ein Beispiel. Wenn Sie im Windows 7-Startmenü nach dem Wort "inter" suchen, als ob Sie nach Internet Explorer suchen, werden Sie feststellen, dass in der Ergebnisliste Internet Explorer und andere verwandte Anwendungen, Systemsteuerungsoptionen, Dokumente, Bilder und allgemeine Dateien aufgeführt sind. mit dem text "inter".

In Windows 8 erhalten Sie nur sehr spezifische Ergebnisse, je nachdem, was im Suchfenster ausgewählt wurde. Wenn Sie "inter" eingeben, sind das Ergebnis nur Anwendungen mit dem Text "inter".
Die PC-Suche konzentriert sich nur auf Apps, sodass Sie fast sofort auf die Ergebnisse zugreifen können. Auf diese Suche wurde am Ende des vorherigen Artikels verwiesen, und ich erinnere mich, dass Sie neben dem direkten Schreibzugriff im Startbildschirm auch über die Verknüpfung Win + Q im Startbildschirm oder über das Suchsymbol auf die Anwendungssuche zugreifen können. an der "Charm Bar".

Das Suchfeld auf dem PC unterstützt 3 weitere Kontexte - Definitionen, Dateien und Anwendungen, sofern diese Suchanbieter implementieren. Die erste Option, Einstellungen, ermöglicht den schnellen Zugriff auf die Systemkonfigurationseinstellungen. Die Zugriffsverknüpfung ist die Win + W- Taste. Es empfiehlt sich, "power" einzugeben, und Sie werden sehen, dass die Windows-Energieoptionen für Ihren Computer angezeigt werden.
Sie können die Energieoptionen auswählen, um die Anzeige zur Anpassung des Energieplans zu finden, die bei Laptops zur Steuerung des Batterieverbrauchs üblich ist. Beachten Sie auch das gewohnte Erscheinungsbild des Desktops. Mehr dazu in einem anderen Artikel!

Ändern der Einstellungen der Ergebnisse auf dem Startbildschirm
Wenn Sie mit den Sucheinstellungen in Windows 8 nicht zufrieden sind, können Sie die Anzeige der Ergebnisse auf dem Startbildschirm ändern. Befolgen Sie dazu einfach diese kurze Folge von nur vier Schritten:
Schritt 1: Klicken Sie zunächst mit der rechten Maustaste auf einen freien Bereich (ohne Symbole) auf dem Desktop und wählen Sie dann die Option Eigenschaften .
Schritt 2: In dem kleinen Fenster, in dem Sie oben vier Registerkarten identifizieren können, wählen Sie die Registerkarte Navigation .
Schritt 3: Suchen Sie nun nach dem Kontrollkästchen in der Kategorie Startbildschirm oder im Startmenü und aktivieren Sie die Option "Überall suchen […]", die als Unteroption im Kontrollkästchen positioniert ist, um das automatisch anzuzeigen Anwendungen durch Öffnen des Startbildschirms.
Schritt 4: Nachdem Sie es überprüft haben, klicken Sie einfach auf "Übernehmen" und dann auf "OK", um das Fenster zu schließen. Okay, jetzt ist Ihre Suche breiter und umfasst nicht nur Ihre Apps, die im Startmenü aufgeführt sind.
Dateisuche
Der zweite Kontext, auf den verwiesen wird, sind Dateien, auf die direkt über die Verknüpfung Win + F zugegriffen werden kann. Die Suche wird nach den Dateien durchgeführt, die der Benutzer in den Benutzerordnern der Sitzung hat. Für eine vollständigere, genauere und globalere Suche empfiehlt es sich, die Windows Explorer-Suchmethode zu verwenden (Desktopanwendung, auf die über die übliche Verknüpfung Win + E zugegriffen werden kann).
Denken Sie daran, dass Windows Explorer Ihren gesamten Computer durchsucht, um die gesuchten Begriffe zu finden. Daher ist es üblich, etwas Zeit in Anspruch zu nehmen, wenn die betreffende Datei, ausführbare Datei oder der betreffende Ordner in letzter Zeit nicht verwendet wurde.
Wenn Sie eine Anwendung verwenden oder auf einen Ordner zugreifen, speichert der Explorer diesen in einem temporären Cache, um den Zugriff beim nächsten Mal zu beschleunigen.

Sie können zwischen den Suchtextfeldern auf dem PC wechseln. Die Kontextoption und die Ergebnisliste mit der Tabulatortaste . Auf diese Weise können Sie die Verwendung der Maus vermeiden.
Schließlich ist eine PC-Suche in Windows 8-Anwendungen möglich. Anwendungen, die diese Suche unterstützen, werden in der Seitenleiste des Panels aufgelistet. Wenn Sie eine Anwendung verwenden, können Sie mit der Tastenkombination Win + Q auf das Suchfenster zugreifen . Die Suche in diesem Fall zeigt anwendungsspezifische Ergebnisse. Wir haben also eine einheitliche und zusammenhängende Suchmethode.

Was denkst du über die PC-Suchfunktion?
Die neue Art, die PC-Suche zu organisieren, sieht gut und schlecht aus. Das Gute ist, dass die Suchoptionen leistungsstark sind und die Verknüpfung der Suche mit Anwendungen sehr interessant und innovativ ist. Sie können damit nicht nur Dateien, sondern auch den spezifischen Kontext von Anwendungen durchsuchen. Alle Schritte, die erforderlich sind, um zu der bestimmten Suchoption zu gelangen, können jedoch zu einem Ärger werden. Und du, stimmst du zu?